
WindowsパソコンでLinuxを"簡単に"扱う方法
普段はスマホでOK!という人も多いと思いますが、ITエンジニアを目指す皆さんはパソコンはお持ちの人も多いでしょう。
今回はWindowsパソコンのお話になってしまいますが、Windowsの標準機能にある「WSL」を使うと簡単にLinuxの環境を構築することができる、ということを紹介したいと思います。
パソコン、何に使ってますか?
あらためて、ITエンジニアを目指している学生のみなさんに質問です。
自分が自由に使えるパソコンを持っていますか?
それはWindowsですか、Macですか?
そして、そのパソコンを何に使っていますか?
こたえは人それぞれ、千差万別だと思います。
今どきのパソコンは高性能ですし、インターネットのおかげで世界中の人とコミュニケーションもできますよね。
皆さんが普段使っているインターネットのサービスはサーバーというものを動かすことで利用できるのですが、そのサーバーには「OS」があって多くの場合、LinuxというOSが利用されています。
そのためサービスを提供する立場であるITエンジニアになるのであれば、少なからずLinuxの知識が必要です。
LinuxというOSについて学習するには、実際にLinuxを操作して動作を確認することが一番です。そのためには、WindowsパソコンをLinuxパソコンとして利用するスタイルが最も近道になります。
方法はいろいろあるのですが、一番手軽で余計な費用もかからないのが「WSL」というWindowsの機能を使うスタイルです。
WSLを使うとWindowsの中でLinuxを動かせる
WSLは「Windows Subsystem for Linux」の略称で、簡単に言うとWindowsの中でLinuxを動かす機能のことです。Windowsを普段通りに使いながら、Windowsの使い勝手をいかしたうえでLinuxの機能が利用できます。
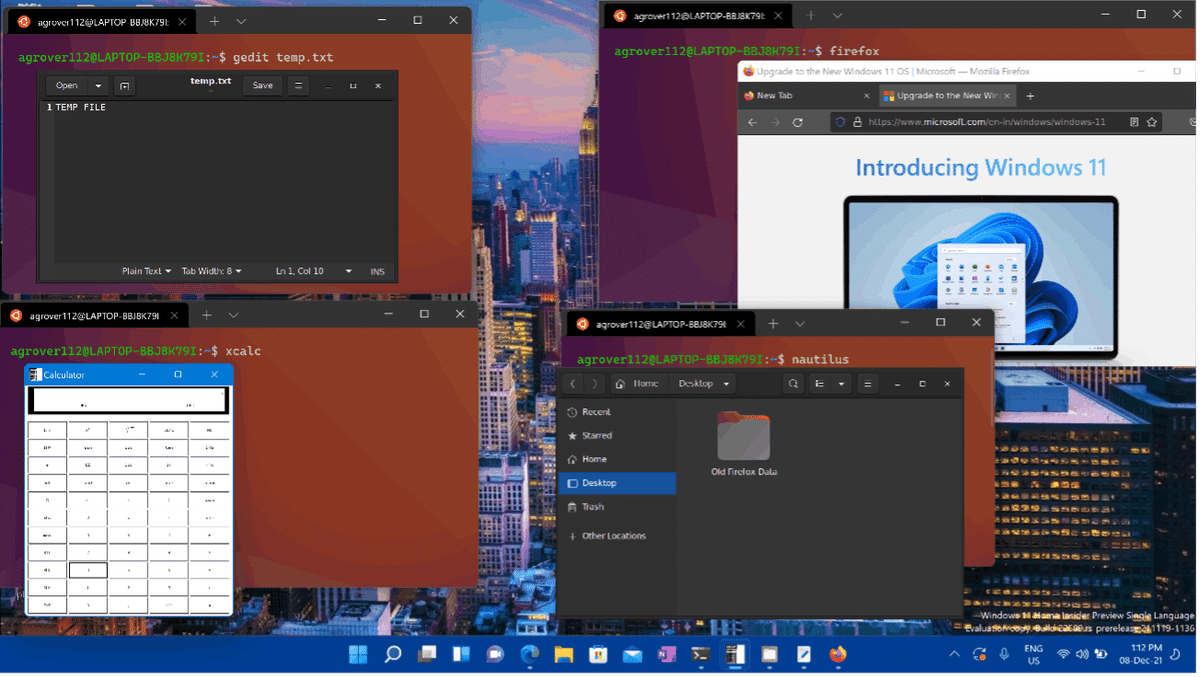
https://learn.microsoft.com/ja-jp/windows/wsl/media/wsl-gui-screenshot.png
2023年3月現在、WSLの最新版はWSL2です。ちなみに、最初のバージョンであるWSL1が2017年10月に公開され、2019年2月にWSL2が公開されました。
当初は導入までさまざまなステップが必要で、使えるようになるまで結構な手間がかかったのですが、最新のWindows11ではインストールも簡単になり導入の敷居がとても低くなりました。
Windows11またはWindows10(64bit版)以降であれば、専用のコマンドひとつでインストールが可能です。ただし手持ちのパソコンが必要な機能を備えている必要があります。その辺は下記のページを見て確認してみてください。
コマンド一発でLinuxが使える
WSLのインストールはとても簡単です。
WSL2が動作する条件を満たしたパソコンで、コマンドプロンプトやPowerShellなどのターミナルソフトを立ち上げ、
> wsl --installと入力してエンターキーをたたくだけです。
この場合は標準で設定されているUbuntuがインストールされますが、Ubuntuでもバージョンの違うもの、またはDebianなど、自分が使いたいLinux OSを直接指定して実行すればそのディストリビューションがインストールされます。
> wsl --install -d <ディストリビューション名>さらに、同じコマンドでディストリビューションを追加できます。複数のLinuxディストリビューションを使い分けることもできるのでとても便利です。なお、Linuxインストール時にはログインに必要なユーザ名とパスワードをセットで設定する必要があります。
ターミナルソフトが使い慣れていないという方は、Microsoft StoreからStore版WSLをインストールすると良いでしょう。ディストリビューションもStore版が用意されているのでアプリ感覚でインストールできます。
Windows上でLinuxを使う
WSLでいずれかのLinuxがインストールできたら実際に動かしてみましょう。
PowerShellなどのターミナルソフトを立ち上げて、
> wslと入力してエンターキーをたたくだけ。
標準で設定されているディストリビューション(今回はUbuntu)が自動的に立ち上がり、
ユーザ名@パソコン名:/mnt/c/Users/ユーザのホームディレクトリや、
[ユーザ名@パソコン名 ~]$のように、ターミナルソフトの表示(プロンプトといいます)がディストリビューション特有のものに切り替わります。
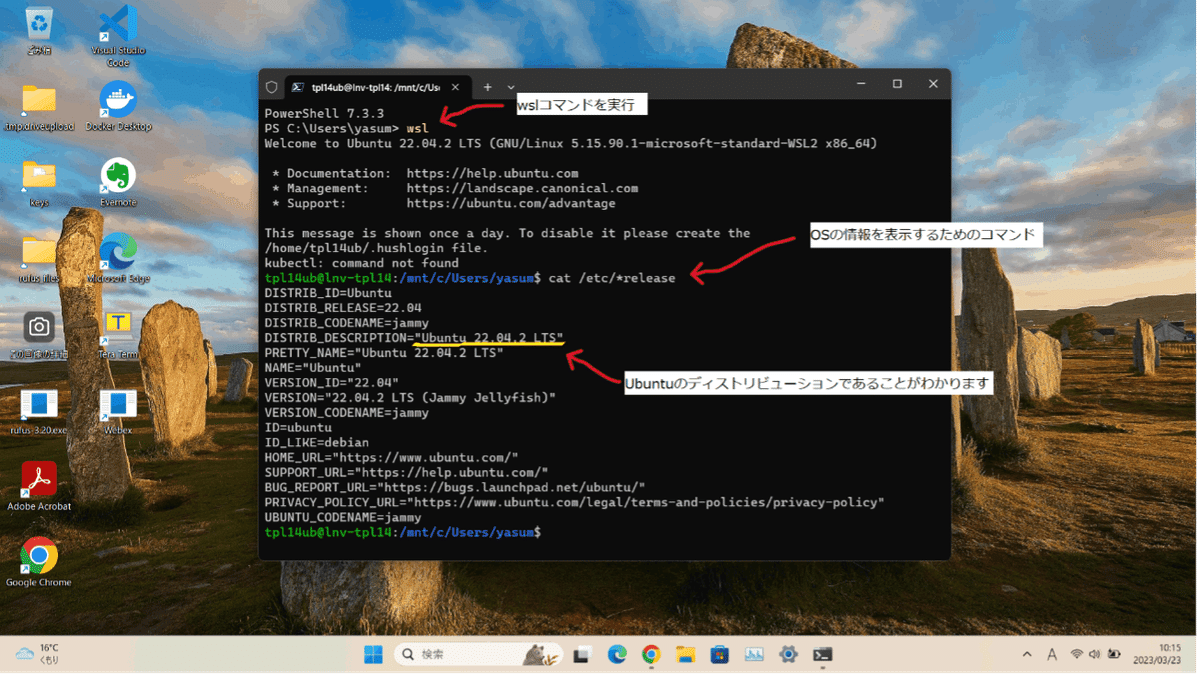
これでLinuxが利用できるようになりました。とてもお手軽ですよね。
Microsoft Storeでディストリビューションをインストールした場合は、アプリ一覧から探して起動しましょう。自動的にターミナルソフトが立ち上がってプロンプトが表示されるはずです。
ためしに、「date」というLinuxのコマンドを入力してみましょう。
$ dateその名の通り日時を表示するコマンドです。
エンターキーを叩いた瞬間の日時が表示されます。
ついでに、以下のコマンドを順番に実行してLinuxのシステムを最新にアップデートしましょう。
$ sudo apt update
$ sudo apt upgrade普段見慣れない英数字がたくさん表示され、よくわからないながらも何かが実行されているのがわかると思います。
Linuxは頻繁にシステムがアップデートされますので、定期的にこのコマンドを実行してシステムを細心にする必要があります。
もうひとつ、Linuxの面白いソフトをインストールしてみましょう。
$ slどうですか、画面に何か表示されましたか?
次に、同じコマンドの後に以下のようなオプションをつけて実行してみてください。
$ sl -a
$ sl -l
$ sl -Fどうですか、違いがわかりますか?
Linuxではコマンドにオプションが用意されていることが多く、資格試験などでオプションの機能を問われることになります。
なお、Linuxについては別の投稿で詳しくご紹介していますので目を通してみてください。
まとめ
ITエンジニアは業務の内容や目的に応じた環境をパソコンに構築する必要があり、少なからずLinuxの知識が必要です。
LinuCのようなLinux技術者認定資格やクラウド関連の資格でもLinuxの基礎知識習得が鍵になります。
その場合、Linuxが動くパソコンを使えるかどうかがとても重要になりますが、Windowsパソコンなら普段使いしながらLinuxパソコンとして利用できて便利です。
Windowsの使い勝手をいかしたうえでLinuxの機能が利用できる「WSL」を活用して、実務に必要な環境構築や資格取得の学習などに役立てましょう。
